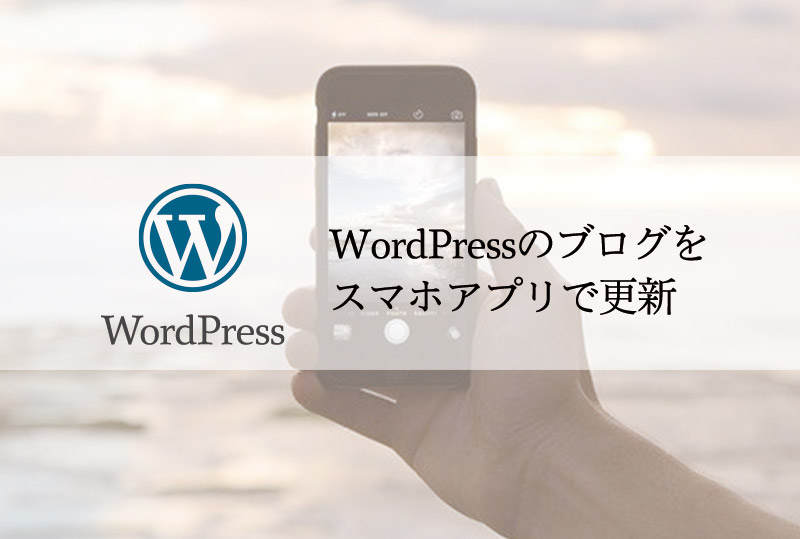
ワードプレスのブログをアプリで更新する方法
株式会社花雪の中村です。
ワードプレス のインストール・初期設定が完了しましたら、いよいよブログの投稿です。
この記事では、ブログの投稿の方法について解説していますので、是非覚えて下さいね。
ちなみに、まだアプリのインストール・初期設定ができていない方はこちらの記事から設定をして下さい。
ワードプレスのアプリのインストール&初期設定
この記事では、ワードプレスのアプリのインストール方法と、最初にしないといけない、初期設定のやり方について説明しています。 →詳しくはこちら
目次
ブログの更新の方法
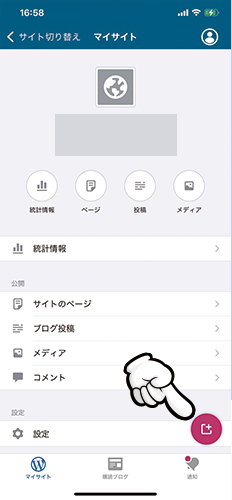
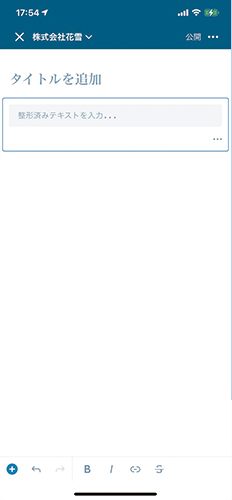
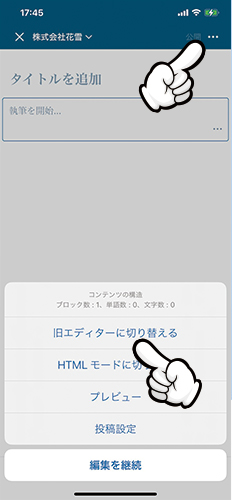
- アプリを開いたら右下にある赤いボタンをタップします。
- タップをすると編集画面が出てきます。
- 右上にある『・・・』のボタンをタップしてください。
するとメニューが出てきますので、『旧エディターに切り替える』をタップしてください。
旧エディターとは
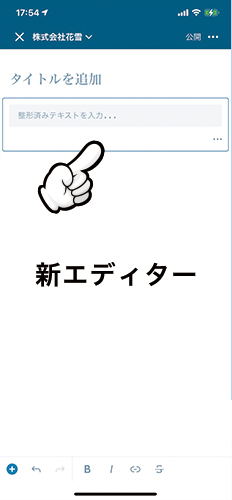
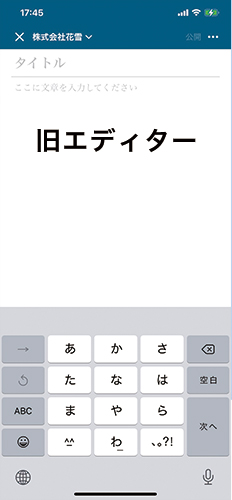
一旦補足をさせていただきます。
ワードプレス のアップデートにより、より詳細にブログを作成できるようになっていますが、ちょっと玄人向けの仕様となっています。
そのため、スマホアプリから簡単に投稿ができるように、この記事では『旧エディター』での更新についてご説明させていただいています。
ちなみに、より詳細に更新をしたい場合は、スマホからではかなり使いづらいので、PCから更新をすることをオススメしています。
ちなみに、新エディターはタイトルのところをタップしたりすると四角に囲われた枠が出てきます。
旧エディターはタップしても四角く囲われた枠が出てこない。
という見た目の違いがあります。
新エディターのままになっていましたら、旧エディターに変更することをお忘れなく。
ブログを書く

旧エディターへの切り替えができましたらブログを更新することができます。
あとは、そのまま書き始めていただいても大丈夫ですが、ここからは画像の挿入の仕方や見出しの付け方などをご紹介していきます。
ブログのタイトルを入力する。
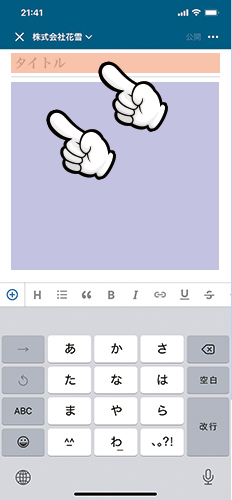
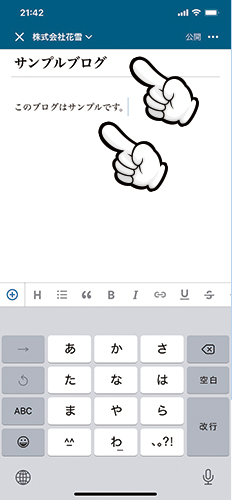
旧エディターが表示されましたらまず、ブログのタイトルを入力します。
画像1枚目の赤色になっている箇所をタップしていただくと、入力ができますので、タイトルを入力ください。
紫色になっている箇所は本文を入力する箇所となっています。
タイトルは、このブログ記事の名前になります。
日付などではなく、ブログの記事の内容や概要が一目で分かるタイトルを心掛けて決めてください。
SEO対策としても、このタイトルに検索されるキーワードが入っていないと、検索に引っ掛かりにくくなります。
そのため、検索されるキーワードを盛り込んでタイトルを付けることができれば、検索からあなたの書いたブログを発見してくれる人が増えるかもしれません。
本文は紫色の箇所をそのまま記入していただくと、文章を載せることができます。
画像の入れ方などについてもご説明させていただきます。
本文に画像を挿入する。
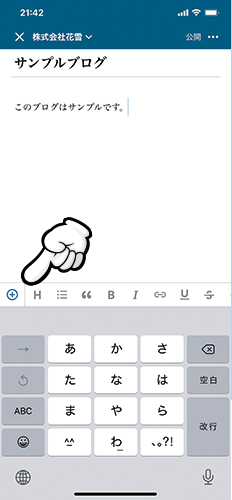
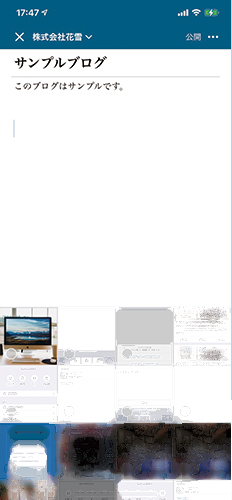
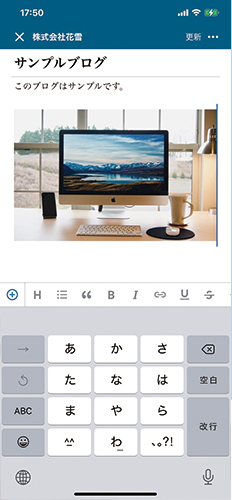
本文に画像を挿入する方法。
- 『+』ボタンをタップします。
- するとスマホの画像フォルダが開きますので、挿入したい画像を選択して下さい。
(初めて開いた際には、アクセスの許可が求められますので、許可をして下さい。) - 画像が本文の中に挿入がされます。
見出しを挿入する。
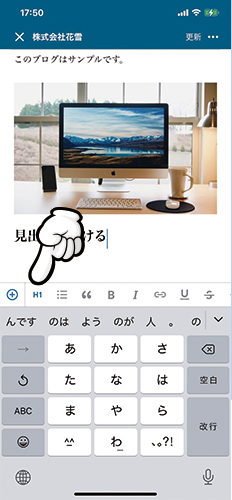
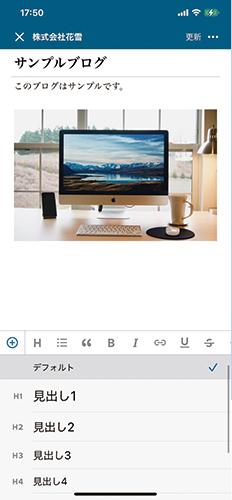
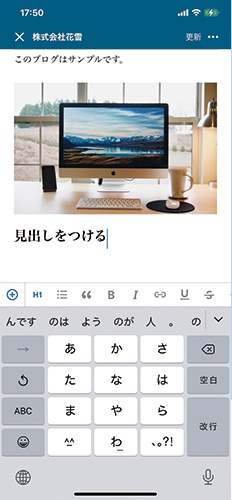
見出しを挿入する方法。
『見出し』ですが、「そんなのいれる必要ある?」とよく言われることがあります。
しかし、見出しはブログでSEO対策する上で大切なことですので、しっかり見出しを入れるようにして下さい。
まずは見出しを挿入する方法を解説します。
- 『H』のボタンをタップ。
- 見出しを選択するメニューが表示されます。
- 使用する見出しを選択し、テキストを入力して完成。
以上で見出しを挿入することができます。
この『見出し』についてはもう少し詳細を説明した記事もありますので、こちらも併せて読んでみて下さい。
ワードプレスのアプリのインストール&初期設定
この記事では、『見出し』について説明をしています。「H1」「H2」などよくわらない記号も出てきますが、これらの設定はSEO対策をする上で大切なことです。 →詳しくはこちら
箇条書きを挿入する。
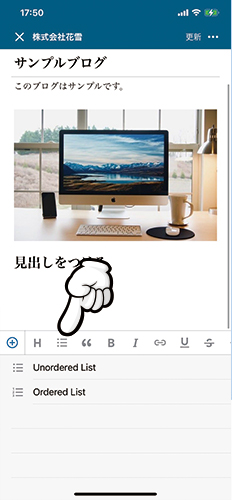
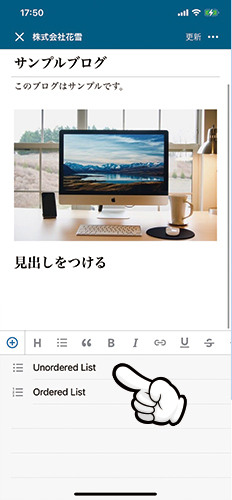
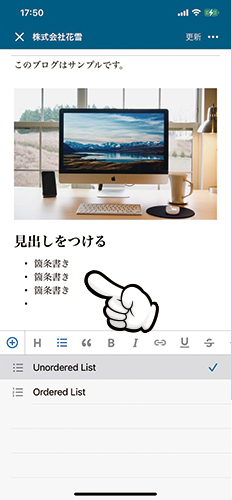
箇条書きの挿入方法について解説します。
- 『H』の隣のボタンをタップします。
- ①Unordered List(『・』の箇条書き)
②Ordered List(『1.2.3….』の番号の箇条書き)
からお好きな方を選んでいただきます。 - テキストを入力して完成。
箇条書きも使っていただくことによって、見やすい記事を書くことができます。
順番を説明するときなどは、番号の箇条書きをお使いいただくのが良いかと思います。
引用を挿入する。
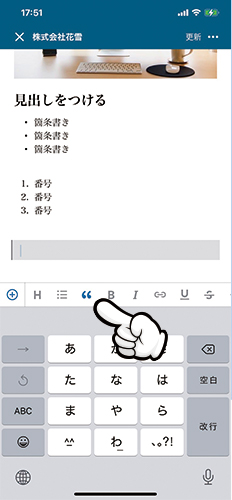
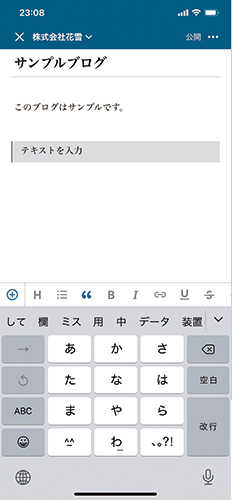
引用の挿入方法について説明します。
- 『”』のボタンをタップ
- テキストを入力して完成。
引用は背景に色がつきますので、本文の中で目立たせたいところに使っていただいても良いかと思います。
ブログの公開方法
簡単公開
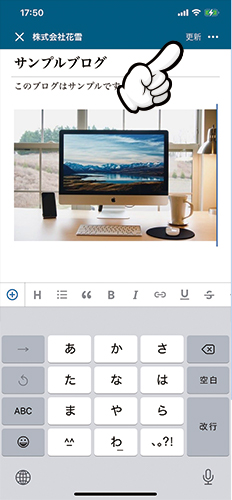
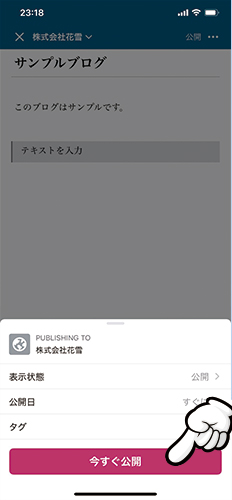
簡単にすぐに公開する方法です。
- 右上の『更新』ボタンをタップ
- 下からメニューが出てきますので、「今すぐ公開」をタップ
詳細設定をして公開
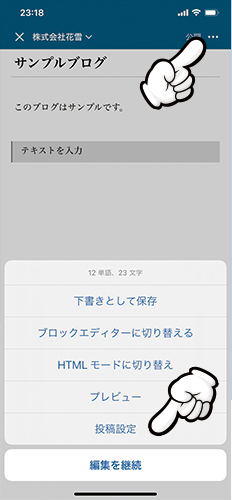
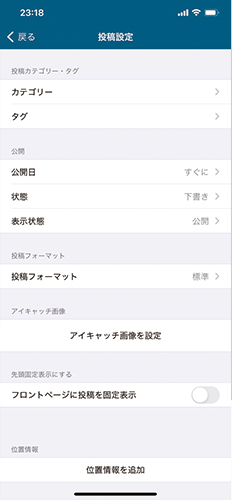
公開する際に詳細設定をして公開する方法です。
- 右上の『更新』ボタンをタップ
- 下からメニューが出てきますので、「今すぐ公開」をタップ
公開日の設定項目から、予約公開の設定などもできます。
また、SNSなどでブログのリンクを紹介する場合は、アイキャッチ画像を設定していただくと、画像と一緒に表示がされますので、アイキャッチ画像も設定をすることをおすすめします。
公開前に記事を確認する方法
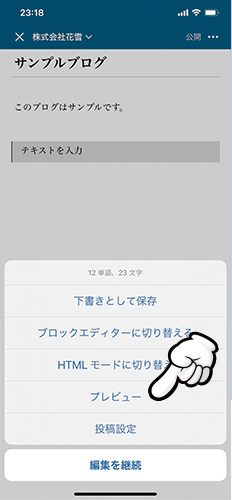
公開する前に、記事を確認する方法です。
- 右上の『・・・』をタップ。
- 下から出てくるメニューの『プレビュー』をタップ
公開する前に、記事の内容を確認ができます。
編集画面でも確認ができますが、公開した際に、見え方が変わることなどがありますので、念のため確認しておくことをおすすめしています。
まとめ。
以上、いかがでしたでしょうか?
アプリを使えば、基本的に誰でも簡単にブログの投稿をすることができます。
この記事では最低限の機能のみご説明させていただいています。
この他にも細かい機能についてはまた別の記事でご紹介させていただきますので、他の記事も是非見て下さい。
- 定期的に更新する。
- 有益な情報を更新する。
という2点が大切です。
これを期に、ブログの更新を続けてみてはいかがでしょうか?












