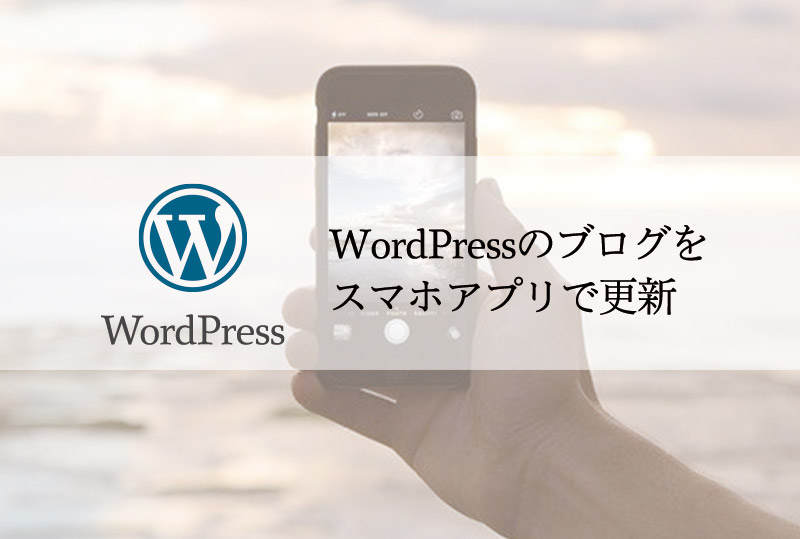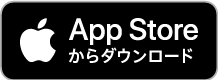ワードプレスのアプリのインストール&初期設定
株式会社花雪の中村です。
ワードプレスのサイトでブログを更新はスマホアプリで簡単に投稿することができます。
この記事では、ワードプレスのアプリのインストールと最初の初期設定について解説します。
アプリであればスマホで更新することができますので、是非この記事を読んで更新方法を覚えてください。
すでに、インストール、初期設定が完了している方は、更新方法のこちらの記事を読んでください。
ワードプレスのサイトをアプリで更新する方法
この記事では、アプリで記事を更新する方法を解説しています。
この記事を見ていただければアプリでブログの投稿をすることができるようになります。 →詳しくはこちら
ワードプレスのアプリとは
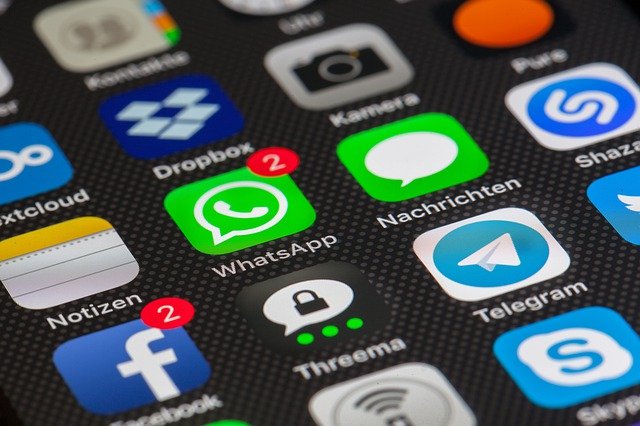
ワードプレス のアプリはAndroidでもiPhoneでもiPadでも、ワードプレス のサイトのブログを書いたり編集ができるアプリです。
PCで慣れた方的には、使い辛い点などもありますが、アプリでもブログの更新は十分できます。
まずは、下記のボタンからアプリをダウンロードして準備をしてください。
ワードプレスのアプリの注意点
先にも記載させていただいた通り、アプリではPCで作業するのに比べて、できることが限られています。
この記事では、あくまで『ブログを更新する。』という点について解説させていただきます。
そのほかの機能や細かい設定などはPCからログインして操作していただくよう、お願いいたします。
アプリをインストールしたら。
アプリをインストールしたらまずは、アプリに更新するホームページの情報を入力してログインしましょう。
ログイン
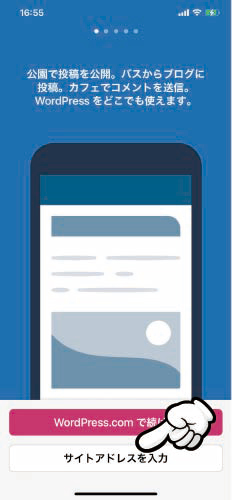
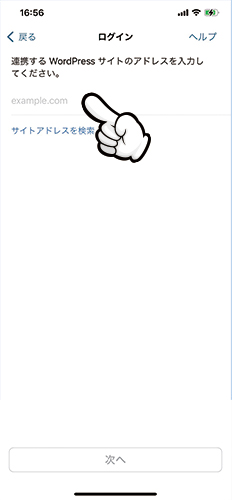
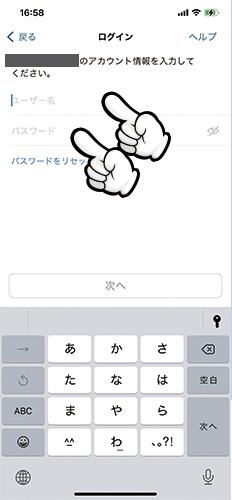
- アプリを開くと、①のような画面が出てきますので、「サイトアドレスを入力」をタップ。
- 連携するWordPressのサイトアドレスを入力してください。と表示されますので、ホームページのURLを入力してください。(例)hana-yuki.co.jp
- アカウント情報を入力してください。と表示されますので、ログインするユーザーの
①ユーザーID
②パスワード
を入力してください。
ちなみに弊社では、下図のようなエクセルファイルをお渡ししているかと思いますので、該当する箇所の情報をご入力下さい。
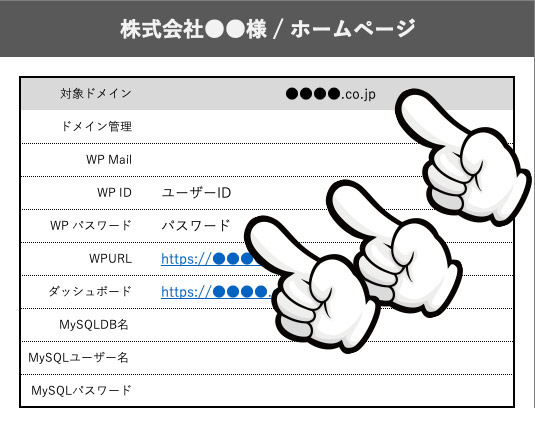
00_株式会社●●様_ID.xlsx
というファイルでお渡しさせていただいています。
このファイルの中にある、下記の項目
- 対象ドメイン(サイトアドレス)
- WP ID(ユーザーID)
- WP パスワード(パスワード)
こちらがログインに必要な情報です。
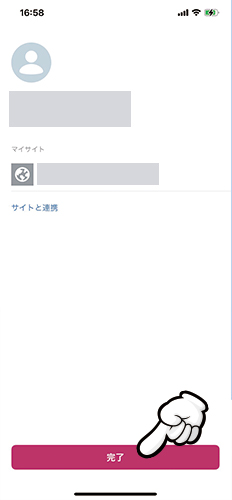
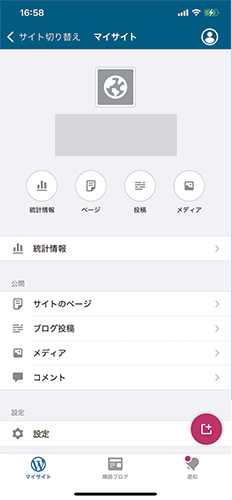
パスワードを入力しますと、④の画面になりますので、サイトがお間違い無ければ完了をタップしてください。
⑤の画面になりましたら、無事ログイン完了です。
編集をすることができます。
アプリの初期設定が完了したら。
お疲れ様でした。
慣れない作業でちょっと疲れてしまったかも知れませんね。
アプリのインストールから初期設定まで完了しましたら、いざブログの投稿です。
一度覚えてしまえば簡単に投稿ができますので、是非チャレンジして下さい。
アプリでのブログ記事の投稿のやり方はこちら。
ワードプレスのサイトをアプリで更新する方法
この記事では、アプリで記事を更新する方法を解説しています。
この記事を見ていただければアプリでブログの投稿をすることができるようになります。 →詳しくはこちら
最後まで読んでいただきありがとうございました。
この他にもホームページに関する記事などを投稿していきますので、是非気になる記事がありましたら読んでみて下さい。